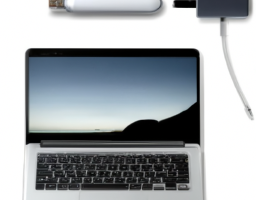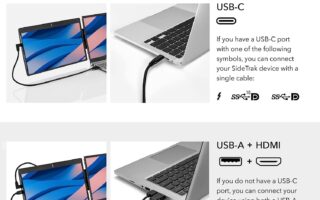In this article, you will discover common issues that can arise when using laptop screen extenders, along with troubleshooting techniques to resolve them efficiently. Whether you are a student, professional, or simply someone seeking to enhance your productivity, understanding and resolving these issues will ensure a seamless experience with your extended laptop screen. From connection problems to resolution discrepancies, this article will equip you with the knowledge and troubleshooting tips you need to overcome any challenge you may encounter with laptop screen extenders.
Hardware Issues
Loose or Damaged Connections
One common hardware issue that can arise with laptop screen extenders is loose or damaged connections. This can result in intermittent or no display on the extended screen. To troubleshoot this issue, start by checking all the cables and connectors to ensure they are securely connected. If any cables appear loose or damaged, they may need to be replaced. Additionally, check the connection ports on both the laptop and the extender for any signs of damage. If a port is damaged, professional repairs may be required.
Faulty Power Adapter
Another hardware issue that can occur with laptop screen extenders is a faulty power adapter. If the extender is not receiving power, it will not function properly. To troubleshoot this issue, start by checking the power adapter for any visible damage. If the power adapter appears to be in good condition, try using it with a different power outlet to ensure that the issue is not with the outlet. If the extender still does not receive power, the power adapter may need to be replaced.
Incompatible or Defective Extender
In some cases, a hardware issue with a laptop screen extender may be due to incompatibility with the laptop or a defect in the extender itself. If the extender is not working properly with the laptop, check the manufacturer’s documentation to ensure compatibility between the two devices. If they are compatible, but the extender still does not function correctly, it may be defective and should be replaced. Contact the manufacturer or retailer for further assistance with resolving this issue.
Software Issues
Driver Problems
Software issues can also cause problems with laptop screen extenders. One common software issue is driver problems. Drivers are software programs that allow the laptop and extender to communicate effectively. If the drivers are outdated, incompatible, or missing, the extender may not work properly. To troubleshoot this issue, check the manufacturer’s website for updated drivers for both the laptop and the extender. Download and install the latest drivers, following the provided instructions. If the issue persists, try uninstalling and reinstalling the drivers to ensure a clean installation.
Compatibility Issues with Operating System
Another software issue that can arise with laptop screen extenders is compatibility issues with the operating system. Different extenders may have specific requirements for the operating system they are compatible with. If a laptop is running an incompatible operating system, the extender may not function correctly. To troubleshoot this issue, check the extender’s documentation or the manufacturer’s website to confirm compatibility with the laptop’s operating system. If they are not compatible, consider upgrading the operating system or using a different extender that is compatible with the current operating system.
Incorrect Display Settings
Incorrect display settings can also cause software issues with laptop screen extenders. If the display settings on the laptop are set incorrectly, the extended screen may not display properly. To troubleshoot this issue, go to the display settings on the laptop and ensure that the resolution, orientation, and screen arrangement are set correctly for the extended screen. Adjust the settings as needed and check if the issue is resolved. Additionally, verify that the extender is selected as the primary display in the settings. If the issue persists, try restarting the laptop and extender to refresh the display settings.
Connection Issues
Weak or Unstable Wi-Fi Signal
Connection issues can also affect laptop screen extenders, particularly if they rely on a wireless connection. One common connection issue is a weak or unstable Wi-Fi signal. If the Wi-Fi signal is weak or fluctuates, the extender may experience drops in connection or poor display quality. To troubleshoot this issue, try moving the extender and the laptop closer to the Wi-Fi router to improve signal strength. Minimize obstructions between the devices and the router, such as walls or other electronic devices that may interfere with the signal. If possible, consider using a wired connection instead of Wi-Fi for a more stable connection.
Firewall or Security Settings
Firewall or security settings on the laptop can also cause connection issues with laptop screen extenders. If the firewall or security settings are blocking the extender from connecting to the laptop, it may not function properly. To troubleshoot this issue, check the laptop’s firewall and security settings to ensure that the extender is allowed access. Add the extender to the list of allowed devices or temporarily disable the firewall and security settings to test if they are causing the connection issue. Remember to re-enable these settings after troubleshooting to maintain the laptop’s security.
IP Address Conflict
An IP address conflict can also lead to connection issues with laptop screen extenders. If there are multiple devices on the network with the same IP address, it can cause conflicts and prevent the extender from connecting properly. To troubleshoot this issue, check the IP address settings on both the extender and the laptop. Ensure that each device has a unique IP address. If there is an IP address conflict, try assigning a static IP address to the extender or resetting the IP address settings on the laptop. Consult the extender’s documentation or the manufacturer’s website for instructions on how to change the IP address settings.
Resolution Issues
Blurred or Distorted Display
Resolution issues can occur with laptop screen extenders, resulting in a blurred or distorted display. This can make it difficult to view content on the extended screen. To troubleshoot this issue, start by checking the resolution settings on the laptop and the extender. Ensure that the resolution is set to the recommended or native resolution for both devices. Adjust the resolution settings as needed and check if the issue is resolved. If the issue persists, try updating the graphics drivers on the laptop and the extender. Outdated or incompatible graphics drivers can sometimes cause resolution issues.
Limited Resolution Options
In some cases, laptop screen extenders may have limited resolution options. This can restrict the user from selecting their preferred display resolution. To troubleshoot this issue, check the manufacturer’s website or the extender’s documentation to confirm the supported resolution options. If the desired resolution is not listed, it may not be supported by the extender. Consider adjusting the resolution settings on the laptop to match one of the supported options. If the limited resolution options are causing significant usability issues, it may be necessary to explore alternative extenders that provide more flexibility in resolution selection.
Flickering or Flashing Screen
A flickering or flashing screen is another resolution issue that can arise with laptop screen extenders. This can be distracting and make it difficult to use the extended screen. To troubleshoot this issue, check the refresh rate settings on the laptop and the extender. Ensure that the refresh rate is set to a value supported by both devices. Adjust the refresh rate settings as needed and check if the flickering or flashing screen issue is resolved. If the issue persists, try using a different video cable to connect the extender to the laptop. A faulty or damaged cable can sometimes cause display issues.

Audio Troubleshooting
No Sound Output
Audio troubleshooting may be necessary when experiencing issues with sound output from laptop screen extenders. If there is no sound output from the extended screen, start by checking the audio settings on the laptop. Ensure that the extender is selected as the default audio output device. Adjust the volume settings and check if the sound output issue is resolved. If there are still no sound output, check the audio settings on the extender itself to ensure it is not muted or set to a low volume. If audio troubleshooting steps do not resolve the issue, consider checking the audio drivers and reinstalling or updating them if necessary.
Low Audio Volume
Low audio volume can also be a common audio issue with laptop screen extenders. If the sound from the extended screen is too low, start by checking the volume settings on both the laptop and the extender. Ensure that the volume is turned up to an appropriate level and not muted. If the volume settings are correct but the audio volume remains low, check the audio settings on the extender to ensure that any built-in speakers or audio enhancements are enabled. It may also be helpful to connect external speakers or headphones to the extender to test if the low audio volume issue persists. Adjustments to audio settings or the use of external audio devices can help resolve low audio volume problems.
Audio Delay or Lag
Audio delay or lag can be a frustrating issue when using laptop screen extenders. If there is a noticeable delay between video and audio playback, start by checking the audio settings on the laptop. Ensure that the audio output is set to the extender and that any audio enhancements or sound processing features are disabled. Updating the audio drivers on the laptop and extender may also help resolve audio delay issues. Additionally, consider adjusting the video settings on the laptop to reduce any delays in video playback. Combining these troubleshooting steps can help minimize or eliminate audio delay or lag when using laptop screen extenders.
Display Distortion
Image Ghosting
Display distortion, such as image ghosting, can occur with laptop screen extenders. Image ghosting refers to faint or lingering images on the screen that are no longer present in the video being displayed. To troubleshoot this issue, ensure that the display settings on the laptop and the extender are set to their recommended or native resolutions. Adjust the refresh rate settings on the laptop and extender to minimize ghosting. If the issue persists, try using a different video cable to connect the extender to the laptop. In some cases, interference from other electronic devices can also cause ghosting, so try repositioning or removing any nearby devices that may be causing interference.
Screen Tearing
Another display distortion issue that can occur with laptop screen extenders is screen tearing. Screen tearing is characterized by horizontal lines or splits in the displayed image. To troubleshoot screen tearing, start by checking the V-Sync settings on the laptop and the extender. V-Sync synchronizes the display’s refresh rate with the video output. Enabling V-Sync can help prevent screen tearing. Adjust the V-Sync settings as needed and check if the screen tearing issue is resolved. If the issue persists, try updating the graphics drivers on the laptop and the extender. Outdated or incompatible graphics drivers can sometimes cause screen tearing.
Color Inaccuracy
Color inaccuracy can also be a display distortion issue with laptop screen extenders. If the colors on the extended screen do not accurately represent the original content, start by adjusting the color settings on both the laptop and the extender. Use calibration tools or software to ensure accurate color reproduction. If the color inaccuracy persists, try updating the graphics drivers on both devices. In some cases, the color profile of the extended screen may need to be adjusted to achieve accurate color representation. Consult the manufacturer’s documentation or website for instructions on adjusting the color profile settings.
Overheating Issues
Excessive Heat from Extender
Overheating can be a significant issue with laptop screen extenders, particularly if they generate excessive heat. Overheating can lead to decreased performance, system crashes, and hardware damage. To address excessive heat from an extender, ensure that it is placed on a flat, stable surface that allows for adequate airflow. Avoid covering or blocking the extender’s vents, as this can trap heat and cause overheating. If the extender becomes excessively hot during use, consider using a cooling pad or fan to help dissipate the heat. If the overheating issue persists, it may be necessary to contact the extender’s manufacturer for further assistance or consider replacing the extender.
Inadequate Ventilation
Inadequate ventilation can contribute to overheating issues with laptop screen extenders. If the extender is placed in a confined space or has limited airflow, it may not be able to dissipate heat effectively. To address this issue, ensure that the extender is placed in a well-ventilated area where air can flow freely around it. Avoid placing the extender in enclosed spaces, such as drawers or cabinets, as this can restrict ventilation. Additionally, consider using a laptop cooling pad or fan to enhance airflow around the extender. Regularly cleaning the extender’s vents and keeping them free from dust and debris can also help maintain adequate ventilation.
Proximity to Other Heat Sources
The proximity of a laptop screen extender to other heat sources can contribute to overheating issues. If the extender is located near other devices that generate heat, such as a gaming console or a computer tower, it may experience increased heat buildup. To prevent overheating, ensure that the extender is placed away from heat sources and in a separate well-ventilated area. Avoid placing the extender on top of or directly next to devices that generate significant heat. If necessary, use physical barriers or spacers to create distance between the extender and other heat sources.
Peripheral Connectivity Problems
USB Ports Not Recognizing Devices
Peripheral connectivity problems can occur with laptop screen extenders, particularly if USB ports do not recognize connected devices. If the extender’s USB ports do not detect connected peripherals, start by checking the USB ports on the extender for any visible damage. If a USB port appears damaged, it may require professional repairs. Additionally, try connecting the peripheral to a different USB port on the extender to ensure that the issue is not with a specific port. If the USB ports still do not recognize devices, try updating the USB drivers on both the laptop and the extender. Outdated or incompatible USB drivers can sometimes cause connectivity problems.
Failure to Connect External Monitors
Failure to connect external monitors is another potential peripheral connectivity problem with laptop screen extenders. If the extender’s video ports do not detect external monitors, start by checking the video cables and connectors for any visible damage. If a cable or connector appears damaged, it may need to be replaced. Ensure that the external monitor is powered on and set to the correct input source. Try connecting the external monitor to a different video port on the extender to rule out a specific port issue. If the issue persists, try updating the graphics drivers on the laptop and the extender. Outdated or incompatible graphics drivers can sometimes interfere with external monitor connectivity.
Interference with Other Peripherals
Interference between laptop screen extenders and other peripherals can also cause connectivity problems. If the extender is connected to multiple peripherals, such as keyboards, mice, or printers, interference can occur if the devices are in close proximity or operating on the same frequency. To troubleshoot this issue, try disconnecting other peripherals from the extender and connecting them directly to the laptop. Test if the connectivity issue persists without the presence of other peripherals. If the issue is resolved, consider repositioning or isolating the extender and other peripherals to minimize interference. Using wired connections instead of wireless ones can also help reduce interference between devices.
Connection Lag or Latency
Delay in Response Time
Connection lag or latency can be a frustrating issue when using laptop screen extenders. If there is a noticeable delay in response time when interacting with the extended screen, start by checking the connection between the laptop and the extender. Ensure that the extender is securely connected to the laptop and that all cables are intact. Try using a different video cable or connecting the extender to a different video port on the laptop to rule out any physical connection issues. If the connection is stable, check the extender’s documentation or the manufacturer’s website for firmware updates. Updating the extender’s firmware can sometimes improve connection speed and reduce latency.
High Latency During Video Playback
High latency during video playback can make it difficult to watch videos smoothly on laptop screen extenders. If there is a delay or buffering during video playback, start by checking the internet connection speed. A slow or unstable internet connection can result in high latency. Ensure that the extender is connected to a stable and high-speed internet connection. If the internet connection is not an issue, consider adjusting the video streaming settings on the laptop and the extender. Lowering the video quality or using a different video streaming platform may improve playback performance and reduce latency.
Interruptions and Lag During Gaming
Interruptions and lag during gaming can be a frustrating issue when using laptop screen extenders. If there are noticeable interruptions or lag while gaming, start by checking the system requirements of the game being played. Insufficient processing power or inadequate graphics capabilities can result in performance issues. Ensure that the laptop meets or exceeds the recommended system requirements for the game. If the system requirements are met, check the graphics settings in the game to ensure they are set appropriately for the extender. Lowering the graphics settings can help improve performance and reduce interruptions and lag during gaming.
Power Management Issues
Power Drainage
Power drainage can cause issues with laptop screen extenders, particularly if the extender drains the laptop’s battery quickly. To address power drainage, check the power settings on the laptop. Adjust the power management settings to optimize battery life or prioritize performance, depending on the requirements of the extender. Consider reducing the brightness level of the extended screen, disabling unnecessary background applications, and closing unused tabs or programs to conserve power. If the extender continues to drain the laptop’s battery quickly, consider using a separate power source for the extender or using it while the laptop is connected to a power outlet.
Sleep or Hibernation Problems
Sleep or hibernation problems can also occur when using laptop screen extenders. If the laptop does not enter sleep or hibernation mode properly or wakes up unexpectedly, start by checking the power management settings on the laptop. Ensure that the laptop is set to enter sleep or hibernation mode after a specific period of inactivity. Adjust the power management settings as needed and monitor if the sleep or hibernation issues persist. If the issue continues, try updating the power management drivers on the laptop and the extender. Outdated or incompatible power management drivers can sometimes cause sleep or hibernation problems.
Inconsistent Battery Charging
Inconsistent battery charging can be an issue when using laptop screen extenders that rely on the laptop’s battery for power. If the laptop’s battery does not charge consistently while using the extender, start by checking the power adapter and charging cable for any visible damage. Ensure that the power adapter is connected securely to a power outlet and to the laptop. Check the charging port on the laptop and the extender for any signs of damage or debris. If the charging cable or port appears damaged, it may require replacement or professional repairs. If the charging issues persist, consider using a different power adapter or seeking assistance from the laptop’s manufacturer.
Overall, troubleshooting common issues with laptop screen extenders requires attention to hardware, software, connection, resolution, audio, display, overheating, peripheral connectivity, connection lag, and power management. By following the outlined troubleshooting steps for each issue, users can address and resolve problems they may encounter with laptop screen extenders, enhancing their productivity and enjoyment of extended displays.