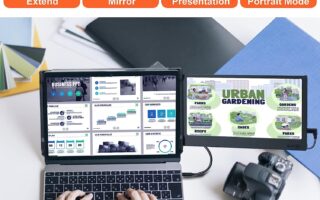In today’s fast-paced digital world, having a dual screen setup can greatly enhance productivity and efficiency. With the help of laptop extenders, you can make the most out of your laptop’s capabilities by seamlessly connecting it to additional monitors, enabling you to multitask like never before. Whether you are a professional working on complex projects, a gamer seeking an immersive experience, or a student striving for enhanced learning, this article will guide you on how to maximize your dual screen setup using laptop extenders, unlocking a whole new level of productivity and convenience.

Choosing the Right Laptop Extender
Understanding the Purpose of a Laptop Extender
Laptop extenders, also known as secondary monitors or dual monitors, are additional display screens that can be connected to your laptop to expand your workspace. The purpose of a laptop extender is to increase productivity and multitasking capabilities by providing a larger screen area for viewing and working on multiple applications simultaneously. By utilizing a laptop extender, you can have separate windows open on each screen, allowing for a seamless workflow and improved efficiency.
Considerations for Compatibility
When choosing a laptop extender, it is essential to consider compatibility with your laptop. Ensure that the extender is compatible with your laptop’s operating system and has the necessary ports for connection. Common types of connectors include HDMI, DisplayPort, and USB-C. Additionally, check the maximum resolution and refresh rate supported by both your laptop and the extender to ensure optimal display quality.
Evaluating Display Quality and Size
Display quality is a crucial factor when selecting a laptop extender. Consider the resolution, color accuracy, and brightness levels to ensure a visually satisfying experience. Furthermore, the size of the extender’s display should match your requirements. A larger screen can provide more workspace, but it may also be less portable. Consider your specific needs and preferences when evaluating the display quality and size of a laptop extender.
Connectivity Options
The connectivity options available on a laptop extender play a significant role in its usability. Look for extenders that offer multiple connectivity options, such as USB-C, HDMI, and DisplayPort. These versatile connectors allow for easy and flexible connections to various devices. Additionally, some laptop extenders come with built-in USB ports, enabling you to connect peripherals directly to the extender, further enhancing your workflow convenience.
Ergonomics and Portability
Ergonomics and portability are essential considerations when choosing a laptop extender. Ensure that the extender has an adjustable stand or mount that allows you to position the screen at the desired height and angle to reduce strain on your neck and eyes. Portability is another crucial factor to consider, especially if you frequently travel. Look for lightweight and compact extenders that are easy to carry and setup, allowing you to maintain productivity even on the go.
Setting Up Your Dual Screen
Connecting the Laptop Extender
Once you have chosen the right laptop extender, it’s time to connect it to your laptop. The connection process may vary depending on the type of extender and laptop you have. Most laptop extenders use a simple plug-and-play setup, requiring you to connect the extender to your laptop’s video output port using the appropriate cable. Ensure that both ends of the cable are securely plugged in, and power on the extender if necessary.
Configuring Display Settings
After connecting the laptop extender, you may need to configure the display settings on your laptop to enable dual-screen functionality. In most operating systems, you can access the display settings by right-clicking on the desktop and selecting “Display Settings” or a similar option. From there, you can choose the display mode, screen resolution, and orientation for your dual-screen setup. Experiment with different settings to find the configuration that suits your preferences and workflow.
Aligning Screen Orientation
Aligning the screen orientation is crucial to ensure that your dual-screen setup works seamlessly. In the display settings, you can adjust the position of the second screen relative to your laptop’s screen. You can choose to align them horizontally, vertically, or arrange them side by side. Aligning the screen orientation correctly will prevent any issues with the cursor movement between screens and make it easier to navigate and interact with your applications.
Adjusting Screen Resolution
When setting up your dual screen, it is essential to adjust the screen resolution to match the capabilities of your laptop and the extender. In the display settings, you can choose the resolution for each screen individually, ensuring that they are set to their native resolutions. Adjusting the screen resolution correctly will result in crisp and clear visuals, preventing any distortions or scaling issues when working across multiple screens.
Calibrating Color and Brightness
To achieve accurate and consistent color representation across your dual screens, it is recommended to calibrate the color and brightness settings. Many operating systems offer built-in calibration tools that guide you through the process of adjusting the color temperature, gamma levels, and brightness. Calibration ensures that both screens display colors and tones accurately, which is particularly essential for tasks that require precise color representation such as graphic design or photo editing.
Optimizing Workflow Efficiency
Expanding Workspace with Multiple Applications
One of the key advantages of a dual-screen setup is the ability to expand your workspace by using multiple applications simultaneously. With a laptop extender, you can have different windows open on each screen, allowing you to work on multiple tasks simultaneously without constantly switching between applications. This expanded workspace enhances productivity by providing a clear overview of your ongoing work and allowing for seamless multitasking.
Organizing Windows and Workspaces
Organizing windows and workspaces is crucial to maintain an efficient workflow with a dual-screen setup. With multiple screens, it becomes essential to arrange and position windows in a way that maximizes productivity. You can use features such as snap assist or window management tools provided by your operating system to easily snap windows to different areas of the screen or create virtual desktops. Experiment with different window layouts and workspace arrangements to find the organization that works best for your tasks.
Customizing Taskbar and Toolbar
Customizing the taskbar and toolbar on your dual screens can further enhance your workflow efficiency. In most operating systems, you can choose to display the taskbar and toolbar on both screens or limit them to only one screen. By customizing the taskbar and toolbar settings, you can have your most-used applications and shortcuts readily accessible, saving you time and effort when navigating between tasks and applications.
Utilizing Workspace Management Tools
To streamline your workflow and improve productivity, consider utilizing workspace management tools. These tools allow you to create virtual desktops, easily switch between different workspaces, and assign specific applications to each workspace. By categorizing your workspaces based on different tasks or projects, you can keep your workflow organized and focused, minimizing distractions and ensuring a smooth transition between tasks.
Keyboard Shortcuts and Workflow Techniques
Mastering keyboard shortcuts and workflow techniques can significantly boost your productivity with a dual-screen setup. Most operating systems offer a range of keyboard shortcuts that allow you to quickly perform actions such as switching between screens, moving windows, and launching applications. Take the time to familiarize yourself with these shortcuts and incorporate them into your workflow. Additionally, explore workflow techniques specific to your profession or industry that can help you make the most of your dual-screen setup.
Enhancing Productivity and Multitasking
Extending Screen Real Estate
The primary advantage of a dual-screen setup is the ability to extend your screen real estate. By having two screens, you can have more applications and windows open simultaneously without cluttering your workspace. This expanded screen real estate allows you to reference multiple documents or websites side by side, making it easier to compare information and work more efficiently.
Utilizing Dual Screens for Different Tasks
With a dual-screen setup, you can assign each screen to different tasks or purposes. For example, you can have one screen dedicated to your main work tasks, such as document editing or coding, while the other screen can be used for reference materials, communication tools, or monitoring applications. By effectively utilizing each screen for different tasks, you can maintain focus and avoid distractions while maximizing your productivity.
Boosting Efficiency with Split-Screen Mode
Many operating systems offer split-screen mode, which allows you to divide the screen evenly between two applications. This feature is particularly useful when working on tasks that require simultaneous reference or collaboration, such as comparing documents, editing spreadsheets, or conducting research. By utilizing split-screen mode, you can work on two tasks side by side without constantly switching between windows, saving you valuable time and improving your workflow efficiency.
Managing Multiple Document Editing
Dual screens are especially beneficial for tasks that involve working with multiple documents simultaneously. With a laptop extender, you can have one document open on each screen, making it easier to copy and paste information between documents, compare content, or cross-reference data. By eliminating the need to continuously switch between documents, you can streamline your document editing process and complete tasks more efficiently.
Maximizing Media Consumption
A dual-screen setup is not only useful for work-related tasks but also for enhancing media consumption. Whether you enjoy watching videos, playing games, or editing multimedia content, having an additional screen can elevate your viewing experience. You can dedicate one screen to your media content while using the other screen for browsing, note-taking, or multitasking with other applications. This setup allows for a more immersive and productive media consumption experience.

Improving Collaboration and Presentations
Sharing Screens for Team Collaboration
When collaborating with team members, a dual-screen setup can significantly enhance productivity and efficiency. By sharing your screen with others through video conferencing or screen sharing tools, you can showcase your work, provide real-time feedback, and collaborate seamlessly. A dual-screen setup allows you to have the shared screen on one display while keeping your workspace uninterrupted on the other screen, ensuring a smooth collaborative experience.
Using Dual Screens for Video Conferencing
Video conferencing has become an integral part of remote work and collaboration. With a dual-screen setup, you can optimize your video conferencing experience by having the conference window on one screen while using the other screen for note-taking, documentation, or referencing materials. This setup ensures that you can focus on the conference while having all the necessary resources readily accessible.
Presentations with Extended Display
Presentations can be greatly enhanced with a dual-screen setup. By connecting your laptop extender to a projector or large display, you can extend your presentation to a larger audience while having your speaker notes or slide previews easily accessible on your laptop screen. This setup enables you to maintain eye contact with the audience while effectively managing your presentation materials, resulting in a more engaging and professional presentation.
Enhanced Learning Environment
For students or individuals engaged in online learning, a dual-screen setup can create an enhanced learning environment. With one screen dedicated to the virtual classroom or online lecture, and the other screen for note-taking, research, or referencing study materials, students can stay engaged without the need to switch between tabs or applications. This setup promotes better information retention and allows for a more immersive learning experience.
Screen Sharing and Remote Desktop
A dual-screen setup is also beneficial for remote desktop and screen sharing scenarios. Whether you are providing technical support to a colleague or accessing a remote computer, having a dual-screen setup enables you to have the remote desktop or shared screen on one display while maintaining your own workspace on the other screen. This configuration facilitates efficient troubleshooting, collaboration, and remote work.
Customization and Personalization
Adjusting Screen Orientation and Arrangement
Customizing the screen orientation and arrangement is crucial to ensure your dual screen setup meets your specific needs and preferences. Most operating systems allow you to adjust and rearrange the position of the screens in the display settings. You can choose to align the screens horizontally, vertically, or arrange them side by side. Experiment with different screen orientations and arrangements to find the configuration that maximizes your comfort and productivity.
Changing Display Themes and Backgrounds
Personalizing your dual screen setup can contribute to a more enjoyable and productive work environment. Most operating systems allow you to change the display themes, backgrounds, and wallpapers for each screen independently. You can choose from a variety of pre-installed themes or customize your own. Selecting visually pleasing themes and backgrounds that suit your preferences can create a more pleasant and inspiring workspace.
Customizing Icon Sizes and Positions
To optimize your dual screen setup further, consider customizing the icon sizes and positions on your desktop. By adjusting the icon sizes, you can ensure that they are easily visible and accessible. Additionally, you can arrange the icons in a way that matches your workflow and allows for quick navigation. Customizing the icon sizes and positions can save you time and effort when locating and launching applications or files.
Configuring Sound and Notification Settings
Sound and notification settings play a significant role in creating a distraction-free and focused work environment. Configure the sound settings on each screen to ensure that notifications and alerts are only played on the screen currently in use. This setup prevents interruptions and allows you to maintain your concentration on the task at hand. Additionally, customize the notification settings to prioritize and filter notifications based on their importance to minimize distractions.
Creating Multiple User Profiles
If multiple people use your dual screen setup, consider creating individual user profiles for each person. By creating multiple user profiles, you can personalize settings, themes, layouts, and preferences for each user, ensuring that everyone has their preferred setup and workspace. This customization adds convenience and flexibility for multiple users, whether it be in a shared work environment or a household setting.

Maintaining Efficiency and Task Management
Managing Window Layout and Organization
Efficient window layout and organization are essential for maintaining productivity with a dual-screen setup. Develop a system for managing windows, such as grouping related applications or tasks on specific screens. Utilize window management features provided by your operating system, such as snap assist or virtual desktops, to easily arrange and switch between windows. Regularly review and optimize your window layout to minimize clutter and maximize your workflow efficiency.
Effective File and Document Management
Dual screens provide an excellent opportunity to optimize your file and document management. Use one screen for file navigation and browsing, while dedicating the other screen to document editing or content creation. By separating these tasks, you can easily locate and manipulate files while maintaining a distraction-free workspace for focused work. Utilize file management applications or features provided by your operating system to streamline and organize your files effectively.
Utilizing Productivity Applications
Productivity applications can significantly enhance your workflow efficiency with a dual-screen setup. Consider utilizing applications that offer features such as split-screen mode, virtual sticky notes, task management tools, or clipboard managers. These applications can help you stay organized, manage tasks, and streamline your workflow. Explore productivity applications specific to your profession or industry to find tools that align with your workflow and requirements.
Implementing Time Management Techniques
Time management techniques are essential for optimizing your productivity with a dual-screen setup. Utilize techniques such as the Pomodoro Technique, time blocking, or task prioritization to effectively manage your time and tasks. Break down your work into manageable chunks, allocate specific time slots for different tasks, and set realistic deadlines. These techniques can help you maintain focus, avoid distractions, and make the most of your dual screen setup.
Streamlining Communication and Collaboration
Effective communication and collaboration are key to maintaining efficiency with a dual-screen setup. Utilize collaboration and communication tools such as project management software, instant messaging apps, or video conferencing platforms. These tools allow you to easily communicate with team members, share files, and collaborate in real-time. By incorporating these tools into your workflow, you can ensure smooth and seamless communication and collaboration, even with a dual-screen setup.
Troubleshooting Common Issues
Resolving Display and Connectivity Problems
Occasionally, you may encounter display or connectivity problems with your dual-screen setup. If the extender is not displaying any content or is showing distorted images, ensure that all cables are securely connected and try reconnecting them. Check that the extender is powered on and that the display settings on your laptop are correctly configured. If problems persist, consult the user manual or reach out to customer support for further assistance.
Updating Drivers and Software
Outdated drivers and software can cause compatibility issues and performance problems with your dual-screen setup. Regularly check for driver and software updates for both your laptop and the extender. Manufacturers often release updates to improve compatibility, fix bugs, and enhance performance. By keeping your drivers and software up to date, you can ensure optimal functionality and prevent potential issues with your dual-screen setup.
Dealing with Performance and Lag Issues
Performance and lag issues can occur when using a dual-screen setup, especially if your laptop’s hardware is not capable of handling the added display workload. To mitigate these issues, close unnecessary applications and processes running in the background, as they can consume system resources and affect performance. Additionally, consider upgrading your laptop’s hardware, such as increasing the RAM or upgrading to a solid-state drive (SSD), to improve overall performance and responsiveness.
Addressing Incompatibility and Scaling
Incompatibility and scaling issues may arise when using certain applications or software with a dual-screen setup. Some applications may not support dual-screen functionality or may not scale properly on the extended screen, resulting in distorted or unreadable content. In such cases, try adjusting the compatibility settings for the problematic application or consult the application’s documentation for specific instructions on optimizing dual-screen compatibility.
Fixing Screen Resolution and Alignment
If you encounter issues with screen resolution or alignment, such as blurry text, small icons, or misaligned content, consider adjusting the display settings. Ensure that the screen resolution on each individual screen is set to its native resolution to ensure optimal clarity. You can also adjust the scaling settings to increase or decrease the size of objects on the screen. If the screens are misaligned, use the display settings to rearrange and align them correctly.
Security and Privacy Considerations
Protecting Sensitive Data on Dual Screens
With a dual-screen setup, it is essential to take precautions to protect sensitive data. Ensure that you have appropriate security measures in place, such as strong passwords, encrypted connections, and updated antivirus software. Avoid leaving sensitive information visible on the screen when not in use, and consider investing in privacy filters or screen protectors to prevent visual eavesdropping from unauthorized individuals.
Maintaining Privacy in Shared Workspaces
If you work in a shared workspace or a public area, maintaining privacy becomes even more critical. Position your dual screens in a way that minimizes the viewing angles by others. Consider using privacy screens or filters that limit the visibility of your screens from side angles. Additionally, be aware of your surroundings and take precautions when working with sensitive or confidential information to prevent unauthorized access.
Implementing Screen Lock and Passwords
To enhance the security of your dual-screen setup, it is crucial to implement screen lock and password protection. Configure your laptop to automatically lock the screens when idle for a specified period. Set up strong passwords or PINs that are required to unlock the screens, and ensure that you log out or lock your screens when not in use. These security measures can help safeguard your data and prevent unauthorized access.
Securing Wireless Connections
If your dual-screen setup involves wireless connectivity, take steps to secure your wireless connections. Ensure that your wireless network is protected with a strong and unique password, and consider enabling encryption such as WPA2-PSK. Avoid connecting to public or unsecured wireless networks when working with sensitive information on your dual screens. By securing your wireless connections, you can protect your data from potential interception or hacking attempts.
Data Backups and Disaster Recovery
Data backups and disaster recovery should always be a priority, regardless of your setup. Dual-screen setups are no exception. Regularly back up your data to an external storage device or cloud-based backup solution. In the event of a hardware failure, theft, or data loss, having up-to-date backups ensures that you can quickly recover and resume your work without significant disruptions. Consider implementing a comprehensive backup strategy that covers both your laptop and the data stored on your dual screens.
Future Trends and Advancements
Emerging Technologies for Dual Screen Setup
Emerging technologies continue to push the boundaries of dual-screen setups. Manufacturers are exploring innovative technologies such as curved displays, flexible screens, or augmented reality overlays to enhance the dual-screen experience. These advancements aim to improve immersion, flexibility, and productivity in dual-screen setups, providing users with enhanced capabilities and more immersive work environments.
Foldable and Flexible Screens
Foldable and flexible screens are gaining traction in the tech industry and hold promising potential for dual-screen setups. With foldable screens, users can have a compact single-screen setup when on the go and unfold them into a larger dual-screen configuration when needing more screen real estate. Flexible screens offer similar capabilities, allowing users to bend or curve the screens to match their preferred viewing angles or form factors. These technologies have the potential to revolutionize dual-screen setups by offering unprecedented versatility and portability.
Wireless and Seamless Integration
Wireless and seamless integration is another area of advancement in dual-screen setups. Efforts are underway to reduce the reliance on physical cables and connectors by developing wireless technologies for screen connectivity. These advancements aim to simplify the setup process, increase flexibility, and eliminate clutter caused by cables. Seamless integration between laptops and extenders, whether through wireless or streamlined wired connections, will improve the user experience and make dual-screen setups more accessible to a wider range of users.
Integration with Augmented Reality
Augmented reality (AR) technology is continually evolving and holds exciting possibilities for dual-screen setups. By combining AR technology with dual screens, users can experience virtual objects or environments overlaid onto their physical workspace. This integration can enhance productivity by providing interactive and immersive experiences for tasks such as design, visualization, or simulations. The integration of AR with dual-screen setups has the potential to revolutionize various industries and reshape the way we work and interact with digital content.
Improved Power Efficiency and Battery Life
Power efficiency and battery life are important considerations for dual-screen setups, especially for portable laptops or devices. As dual-screen technology continues to evolve, manufacturers are investing in advancements that optimize power consumption and extend battery life. Improved power management, energy-efficient displays, and optimized hardware configurations will allow users to enjoy the benefits of dual screens without sacrificing battery performance. These advancements will make dual-screen setups more viable and practical for a wider range of users.
In conclusion, choosing the right laptop extender is crucial for maximizing your dual-screen setup. Consider factors such as compatibility, display quality and size, connectivity options, ergonomics, and portability when selecting an extender. Once set up, make sure to connect the extender correctly, configure display settings, align screen orientation, adjust screen resolution, and calibrate color and brightness for optimal performance. By optimizing workflow efficiency, enhancing productivity and multitasking, improving collaboration and presentations, and personalizing your setup, you can make the most of your dual-screen experience. Additionally, be mindful of security and privacy considerations, troubleshoot common issues, and stay up to date with future trends and advancements to continue maximizing your dual-screen setup with laptop extenders.