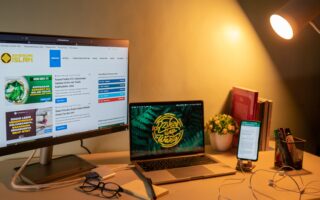Have you ever wished that your laptop screen was bigger, so you could have more space to work with? Well, you’re in luck! Laptop screen extenders are a great way to increase your screen real estate and make multitasking a breeze. In this article, we’ll discuss how to set up and use a laptop screen extender, so you can maximize your productivity and enjoy a seamless dual-screen experience.
Setting up a laptop screen extender is actually quite simple. First, you’ll need to make sure that your laptop and the screen extender are compatible. Most modern laptops have HDMI or USB-C ports, which are commonly used to connect the extender. Once you have confirmed compatibility, you’ll need to connect the extender to your laptop using the appropriate cable. After the physical connection is made, you may need to adjust the display settings on your laptop to recognize the new screen. This can usually be done by going to the display settings in your operating system and selecting the option to extend the display. Now that your laptop screen extender is set up, you can start using it to enhance your productivity. Whether you need extra space for multitasking or want to watch a movie on a larger screen, the possibilities are endless. So go ahead and give it a try! In the rest of this article, we’ll dive deeper into the various features and functions of laptop screen extenders, so you can make the most out of your setup.
What is a laptop screen extender?
Definition of a laptop screen extender
A laptop screen extender, also known as a second monitor or external monitor, is a device that enables you to connect an additional screen to your laptop. This allows you to increase your screen real estate and enhance your productivity by multitasking and expanding your workspace.
Benefits of using a laptop screen extender
There are several benefits to using a laptop screen extender. Firstly, it provides you with more screen space, which allows you to have multiple applications and windows open simultaneously. This can significantly improve your multitasking capabilities and make it easier to work on different tasks at the same time.
Secondly, a laptop screen extender can enhance your workflow by providing a larger viewing area. You can have a main window on your laptop screen while using the second monitor as a dedicated space for reference materials, charts, or communication tools.
Furthermore, a second monitor can improve your overall viewing experience. It allows for a larger display, which can be particularly useful for activities such as watching videos, editing photos or videos, or gaming. It also enables you to have a more immersive experience when playing games or watching movies.
Lastly, a laptop screen extender can aid in collaboration and presentations. When connected to a second monitor, you can mirror or extend your laptop screen, allowing others to easily view your work or presentation materials. This can be especially beneficial for team meetings or classroom settings.
Choosing the right laptop screen extender
Considerations before purchasing
Before purchasing a laptop screen extender, there are a few considerations you should keep in mind. Firstly, think about your specific needs and how you plan to use the additional screen. Consider factors such as screen size, resolution, and connectivity options.
Another important factor to consider is your budget. Laptop screen extenders can vary in price depending on their features and quality. Determine how much you are willing to spend and research different options within your price range.
Additionally, take into account the portability of the screen extender. If you frequently travel or work on the go, you may prefer a lightweight and compact option that is easy to pack and carry.
Compatibility with your laptop
It is crucial to ensure that the laptop screen extender you choose is compatible with your laptop. Check the compatibility requirements and specifications of the screen extender to ensure it will work with your laptop’s operating system and connectivity options.
Most laptop screen extenders connect via USB, HDMI, or DisplayPort. Make sure your laptop has the necessary ports to connect the screen extender. You may need to purchase additional adapters or cables if your laptop does not have the required ports.
Types of laptop screen extenders available
There are various types of laptop screen extenders available to suit different needs and preferences. The most common types include:
-
USB-powered portable monitors: These lightweight and portable screens are powered and connected to your laptop via a USB cable. They are ideal for users who require a second screen on the go or need a temporary setup.
-
Docking stations: These devices provide not only extra screen space but also additional ports for connecting peripherals. They usually connect to your laptop through USB-C or Thunderbolt ports.
-
Wireless display adapters: If you prefer a wireless setup, you can opt for a wireless display adapter. These adapters connect to your laptop wirelessly and transmit the display to a separate monitor or TV.
-
All-in-one monitors: These monitors are designed to be used as standalone displays but can also function as laptop screen extenders. They often come with built-in speakers and additional ports for connectivity.
Consider the features and functionality of each type of laptop screen extender to determine which one best suits your needs.
Setting up the laptop screen extender
Unpacking the screen extender
Once you have chosen and purchased a laptop screen extender, it’s time to set it up. Start by unpacking the screen extender and inspecting it for any visible damage. Ensure that all the necessary components are included, such as the power cable, video cable, and any additional adapters or accessories.
Connecting the extender to your laptop
The next step is to connect the laptop screen extender to your laptop. Depending on the type of extender you have, the connection method may vary. Here are the general steps for connecting the most common types:
-
USB-powered portable monitors: Connect one end of the USB cable to the screen extender and the other end to a USB port on your laptop. Some portable monitors may require you to install specific drivers or software before connecting.
-
Docking stations: Connect the docking station to your laptop using the provided cable. Make sure to use the appropriate port on your laptop, such as USB-C or Thunderbolt, depending on the docking station’s specifications.
-
Wireless display adapters: Follow the manufacturer’s instructions to set up the wireless display adapter. Typically, you will need to connect the adapter to your monitor or TV using an HDMI or DisplayPort cable. Then, connect the wireless display adapter to your laptop either through a wired connection or wirelessly, depending on the adapter.
-
All-in-one monitors: Connect the monitor to your laptop using the provided cable, such as HDMI or DisplayPort. Ensure that the cable is securely inserted into both the monitor and your laptop.
Adjusting screen placement and orientation
Once the laptop screen extender is connected, adjust the placement and orientation of the screen to suit your preferences. You can usually adjust the height, tilt, and rotation of the screen to align it with your primary laptop screen. This can be done by adjusting the stand or using additional accessories such as monitor arms or stands.
Consider the ergonomics of your setup and position the screens at a comfortable viewing distance and angle. It is recommended to have the top of the screens at or slightly below eye level to reduce strain on your neck and shoulders.
Configuring the laptop screen extender
Installing necessary drivers and software
In some cases, you may need to install specific drivers or software to ensure the laptop screen extender functions properly. This is especially true for USB-powered portable monitors or certain docking stations. Check the manufacturer’s website or included documentation for any driver or software downloads.
Follow the installation instructions provided to install the necessary drivers or software on your laptop. Typically, this involves downloading the files from the manufacturer’s website, running the installation wizard, and following the on-screen prompts.
Adjusting display settings
Once the drivers or software are installed, you can adjust the display settings for your laptop screen extender. This can be done through the display settings on your operating system. Here’s how to access the display settings on different operating systems:
-
Windows: Right-click on the desktop and select “Display settings.” From there, you can adjust the screen resolution, orientation, and other display-related settings.
-
macOS: Open the Apple menu and select “System Preferences.” Click on “Displays” or “Display” and adjust the settings according to your preferences.
-
Linux: The method for accessing display settings can vary depending on the Linux distribution you are using. In most cases, you can find the display settings under the system settings or preferences menu.
Within the display settings, you can choose how you want to use the laptop screen extender. You can extend your desktop across both screens, duplicate your laptop screen, or use the laptop screen extender as the primary display.
Calibrating color and brightness
To ensure accurate and consistent color reproduction between your laptop screen and the screen extender, it is recommended to calibrate both displays. Calibration involves adjusting the color settings, brightness, contrast, and other parameters to achieve the desired look.
There are various calibration tools and software available that can guide you through the process. These tools typically display a series of test patterns and allow you to make adjustments accordingly. Follow the instructions provided by the calibration tool or software to achieve accurate color reproduction.
Using the laptop screen extender
Extending your desktop across multiple screens
One of the primary advantages of a laptop screen extender is the ability to extend your desktop across multiple screens. This means that you can have different applications or windows open on each screen, effectively giving you more screen space to work with.
To extend your desktop, ensure that the laptop screen extender is connected and recognized by your laptop. Access the display settings on your operating system and select the option to extend your desktop. You can then arrange the screens according to their physical placement, allowing you to seamlessly move windows and applications between screens.
Customizing screen layout
The laptop screen extender allows you to customize the screen layout according to your preferences. Within the display settings, you can adjust the screen resolution, orientation, and scaling for each screen. This allows you to optimize the visual experience and make the most of the available screen space.
Experiment with different screen layouts to find the configuration that works best for you. You may prefer to have one screen dedicated to specific tasks, such as email or reference materials, while using the other screen for your main work or creative tasks. Customizing the screen layout allows for a personalized and efficient workflow.
Utilizing multitasking capabilities
With the increased screen real estate provided by a laptop screen extender, you can take full advantage of multitasking capabilities. Having multiple screens allows you to have several applications open and visible at the same time, making it easier to switch between tasks without constantly minimizing and maximizing windows.
For example, you can have your email client open on one screen while working on a document or spreadsheet on the other screen. This allows you to stay organized and focused on multiple tasks simultaneously.
You can also use the laptop screen extender to aid in research or referencing. For instance, you can have a web browser open on one screen to search for information while working on a project or writing on the other screen. This saves time and eliminates the need to constantly switch between windows.
Troubleshooting common issues
Screen resolution problems
If you encounter issues with the screen resolution on your laptop screen extender, try adjusting the display settings. Ensure that the resolution is set to the recommended or native resolution of the screen extender. If the resolution appears distorted or stretched, try selecting a different resolution to see if it improves the display quality.
In some cases, updating the graphics drivers on your laptop may also resolve screen resolution problems. Check the manufacturer’s website or use the automatic update feature on your operating system to determine if there are any available driver updates.
Driver conflicts
Occasionally, conflicts may arise between the drivers of your laptop screen extender and your laptop’s graphics drivers. This can result in issues such as flickering screens, distorted images, or unresponsive displays.
To resolve driver conflicts, ensure that both the drivers for the laptop screen extender and your laptop’s graphics drivers are up to date. If conflicts persist, you may need to uninstall and reinstall the drivers for the screen extender.
Connecting and disconnecting issues
If you experience difficulties connecting or disconnecting your laptop screen extender, try the following troubleshooting steps:
-
Check the cables and connections: Ensure that all cables are securely connected to both the laptop screen extender and your laptop. Disconnect and reconnect the cables to ensure a proper connection.
-
Restart your laptop: Sometimes, simply restarting your laptop can resolve connectivity issues. Restart your laptop and try connecting the screen extender again.
-
Update drivers and firmware: Check the manufacturer’s website for any available driver or firmware updates for your laptop screen extender. Updating the drivers and firmware can resolve compatibility issues and improve connectivity.
If the above steps do not resolve the connectivity issues, consult the user manual or contact the manufacturer’s support for further assistance.
Tips and tricks for an enhanced experience
Using keyboard shortcuts
To enhance your productivity when using a laptop screen extender, familiarize yourself with keyboard shortcuts. Many applications and operating systems have shortcuts that allow you to quickly perform tasks or switch between windows.
For example, in Windows, you can use the Win + Left or Right arrow keys to quickly move a window between screens. In macOS, you can use the Control + Left or Right arrow keys for a similar effect. These shortcuts save time and eliminate the need to manually drag and resize windows.
Optimizing screen real estate
To make the most of the available screen space, consider optimizing your workspace by organizing windows and applications efficiently. Utilize features such as snapping windows, virtual desktops, and taskbars to keep your workspace tidy and easily accessible.
Snapping windows allows you to align windows side by side or in a grid pattern, making it easier to switch between them. Virtual desktops enable you to have multiple desktops and switch between them, effectively expanding your workspace. Taskbars can be customized to show only the applications and windows that you need on each screen, reducing clutter.
Utilizing productivity software
Take advantage of productivity software to further enhance your workflow when using a laptop screen extender. There are various applications and tools available that can help you manage and organize your tasks across multiple screens.
For example, virtual desktop managers allow you to create custom desktop layouts, assign specific applications to each screen, and switch between them seamlessly. Window managers enable you to easily resize and arrange windows on different screens. Task management tools help you prioritize and track your tasks, ensuring you stay organized and focused.
Maintaining and caring for the laptop screen extender
Cleaning the screen extender
Regularly cleaning your laptop screen extender is essential to maintain optimal display quality. Use a soft, lint-free cloth or microfiber cloth to gently wipe the screen, removing dust, fingerprints, and smudges.
Avoid using harsh chemicals or abrasive cleaning agents, as they can damage the screen. Instead, dampen the cloth with water or a mild cleaning solution specifically designed for screens.
Ensure that the screen extender is powered off and disconnected from your laptop before cleaning. This helps prevent any accidental damage or interference during the cleaning process.
Storing and transporting the extender
When not in use, store the laptop screen extender in a safe and dust-free environment. If possible, use the original packaging or a protective carrying case to prevent scratches or damage.
If you frequently transport the screen extender, ensure that it is securely packed to avoid any potential damage. Consider using a padded laptop bag or case that provides additional protection.
Updating firmware and software
To ensure optimal performance and compatibility, regularly check for firmware and software updates for your laptop screen extender. Manufacturers often release updates to address bugs, improve performance, and introduce new features.
Check the manufacturer’s website periodically for any available updates. Follow the instructions provided to download and install the updates on your laptop screen extender. Keeping the firmware and software up to date can help resolve any potential issues and ensure a smooth user experience.
Alternative solutions for extending your laptop screen
Using wireless connectivity
In addition to a laptop screen extender, you can also extend your laptop screen wirelessly using devices such as wireless display adapters or smart TVs. These devices allow you to mirror your laptop screen or extend it to a larger display without the need for cables.
Wireless display adapters connect to your laptop wirelessly and transmit the display to a separate monitor or TV. This can be particularly useful for presentations or situations where a physical connection is not possible.
Smart TVs with built-in screen mirroring capabilities can also be used to extend your laptop screen wirelessly. Simply connect your laptop and the smart TV to the same Wi-Fi network, enable screen mirroring on both devices, and your laptop screen will be displayed on the TV.
Connecting to a TV or monitor
If you have a TV or monitor with HDMI or DisplayPort inputs, you can connect your laptop directly to the TV or monitor to extend your screen. This method allows you to utilize the larger display space provided by the TV or monitor.
Connect your laptop to the TV or monitor using the appropriate cable, such as HDMI or DisplayPort. Access the display settings on your laptop and select the option to extend your desktop. You can then adjust the screen resolution and other display settings as desired.
This method is particularly useful for users who already have a spare TV or monitor available and do not wish to invest in a dedicated laptop screen extender. However, keep in mind that the portability of a laptop screen extender may be lost when using a TV or monitor.
Conclusion
In conclusion, a laptop screen extender can greatly enhance your productivity, viewing experience, and multitasking capabilities. By following the steps outlined in this guide, you can successfully set up and use a laptop screen extender.
Start by choosing the right laptop screen extender that suits your needs and budget. Consider compatibility with your laptop and the different types of extenders available. Once you have your extender, follow the steps to connect it to your laptop and adjust the screen placement and orientation.
Configure the laptop screen extender by installing necessary drivers and software, adjusting display settings, and calibrating color and brightness. Take advantage of the extended screen space to customize layouts, extend your desktop, and utilize multitasking capabilities.
Troubleshoot any common issues that may arise, such as screen resolution problems, driver conflicts, or connection issues. Utilize tips and tricks, such as keyboard shortcuts and productivity software, to enhance your experience.
Lastly, maintain and care for the laptop screen extender by cleaning the screen, storing it properly, and updating firmware and software when necessary. Consider alternative solutions for extending your laptop screen, such as wireless connectivity or connecting to a TV or monitor.
By setting up and using a laptop screen extender effectively, you can unlock the full potential of your laptop and improve your overall productivity and viewing experience.